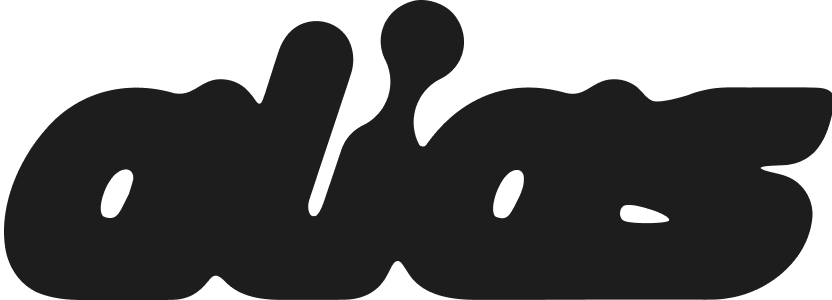Best VRM Specs for Alias
Alias is a tool for VTubers and creators to craft content with 3D avatars on any device, whether you're on PC, Android, Mac or iOS—all you need is a webcam! To ensure the best performance in Alias, it's important to optimize key areas like file size, tris, meshes, materials, and textures. This will help maintain a high frame rate (FPS) when recording videos or streaming.
Follow this guide to learn the ideal VRM specs for Alias. Need the details fast? Skip to a summary of the optimal specs at the end of this guide!
Alias works with ARKit 52 Blendshapes on any device.
1. VRM Type
At Alias we use the VRM file type for 3D avatars. The VRM standard is an extension of the gILF file type which was developed by the VRM Consortium in an effort to standardize 3D humanoid characters for VR, games and applications. You can learn more about VRMs here.
Alias supports VRM 0.0. If you're using a character creator like VRoid or Ready Player Me be sure to export your avatar in VRM 0.0. Using VRM 1.0 may cause issues like incorrect bone rotations (distorting your avatar) or malfunctioning blendshapes (expressions and movements not appearing correctly).
VRM 0.0 works best in Alias.
2. File Size
We recommend keeping your avatar's file size between 10MB and 25MB. The maximum supported size in Alias is 40MB. Smaller files are better for performance.
For avatars made in a character creator, check for optimization options before exporting. If you made the avatar yourself or got it from a marketplace and it’s too large, you can edit it in a tool like Blender with the VRM Add-on. To reduce the file size, you can combine meshes, remove hidden geometry, reduce the number of materials, and compress textures.
3. Tris and Meshes
Aim for a tri count under 32,000 and try to merge your avatar into 1 or 2 meshes. This reduces the load on your device and improves performance. Just like reducing the file size, this can be done in a 3D modelling tool like Blender with the VRM Add-on.
Note: Merging meshes will cause your blendshapes to combine. You will need to double check that the blendshapes are targeting the correct mesh in your blendshape VRM settings.
4. Blendshapes
Blendshapes are preset positions of a mesh that can be triggered to create different expressions or movements. Check the dropdown menus to see the exact names required for the supported blendshapes.
-
The most detailed blendshape standard supported by Alias on any device. Offers complex facial expressions, to subtle eye movements, making your avatar more expressive and engaging.
Please note, blendshape names are case-sensitive and must match exactly as shown below.Basis
eyeBlinkLeft
eyeLookDownLeft
eyeLookInLeft
eyeLookOutLeft
eyeLookUpLeft
eyeSquintLeft
eyeWideLeft
eyeBlinkRight
eyeLookDownRight
eyeLookInRight
eyeLookOutRight
eyeLookUpRight
eyeSquintRight
eyeWideRight
jawForward
jawLeft
jawRight
jawOpen
mouthClose
mouthFunnel
mouthPucker
mouthRight
mouthLeft
mouthSmileLeft
mouthSmileRight
mouthFrownRight
mouthFrownLeft
mouthDimpleLeft
mouthDimpleRight
mouthStretchLeft
mouthStretchRight
mouthRollLower
mouthRollUpper
mouthShrugLower
mouthShrugUpper
mouthPressLeft
mouthPressRight
mouthLowerDownLeft
mouthLowerDownRight
mouthUpperUpLeft
mouthUpperUpRight
browDownLeft
browDownRight
browInnerUp
tongueOut -
A simplified version of the ARKit 52 standard. It still offers detailed facial expressions, though with fewer options than the full 52 blendshapes.
Please note, blendshape names are case-sensitive and must match exactly as shown below.Basis
eyeBlinkLeft
eyeLookDownLeft
eyeLookInLeft
eyeLookOutLeft
eyeLookUpLeft
eyeWideLeft
eyeBlinkRight
eyeLookDownRight
eyeLookInRight
eyeLookOutRight
eyeLookUpRight
eyeWideRight
jawOpen
mouthFunnel
mouthPucker
mouthSmileLeft
mouthSmileRight
browDownLeft
browDownRight
browInnerUp -
The original VRM blendshape standard, based on Japanese vowel shapes, simple eye movements, and pre-made expressions.
Please note, blendshape names are case-sensitive and must match exactly as shown below.Neutral
A
I
U
E
O
Blink
Joy
Angry
Sorrow
Fun
LookUp
LookDown
LookLeft
LookRight
Blink_L
Blink_R
Note: While we do support VRM 0.0 Blendshapes, these are retargeted from ARkit Blendshape data. For an example of Blendshape remapping see below.
(This remapping might be subject to change as Alias develops)
An example of ARKit Blendshape remapping in Alias.
5. Materials and Shaders
Each material used adds a draw call, which can slow down your avatar's performance. Stick to common materials like Diffuse BSDF, Principled BSDF, or Mtoon. Try to use the same material across as many meshes as possible. Alias supports the following materials and shaders:
Diffuse BSDF: A basic material with simple settings for Color, Roughness, and Normal.
Principled BSDF: The standard material in Blender, offering a range of options like Base Color, Metallic, Roughness, Transparency, Coat, Sheen, and more.
Mtoon*: A special material made for VRMs. Supports channels for Lit Color and Alpha, Shade Color, Normal, Toon shading scale, Emission, Rim Lighting, Outline and UV Animation.
*Mtoon Outline Weight: The Mtoon outline weight controls how thick the outline around your avatar appears. We recommend an outline width to 0.005 or lower.
6. Draw Calls
Draw calls are requests from the CPU to the GPU to render objects on the screen. Each separate mesh, texture, or material adds a draw call, so aim to keep these as low as possible.
7. Texture Files
The most common file types for textures are PNG or WebP. PNG offers the best quality, while WebP is more optimized but with reduced image quality. Fewer textures are better, so try to pack multiple textures into a single image. We recommend a resolution of 1024x1024 or 2048x2048.
8. Summary: VRM Optimisation Guide for Alias
Below is a summary of the recommended specs for optimizing your VRM in Alias.
For lower-end devices and the best overall performance, aim toward the "Perfect" category in table. This will help ensure smooth and high-quality content creation across all devices.
VRM guide for Alias: Aim for "Perfect" for the best performance.
Don’t Have a VRM?
If you don't have a VRM avatar yet, no worries! Here’s some platforms where you can create or purchase one:
Web2: Vroid Studio, VroidHub, Booth, Sketchfab
Web3: Mona, Ready Player Me, Union Avatars
Alternatively, you can learn to create avatars using 3D modeling software and online guides, or find artists open for commission on platforms like VGen.
We also offer avatar creation services—you’re welcome to reach out to us at hello@myalias.id for more info!
Still Need Help?
We hope you found this guide helpful! If you need further assistance, join our Discord, where our team and community are ready to help. You can also reach out to us directly on Twitter via DM—we’re here to support you!