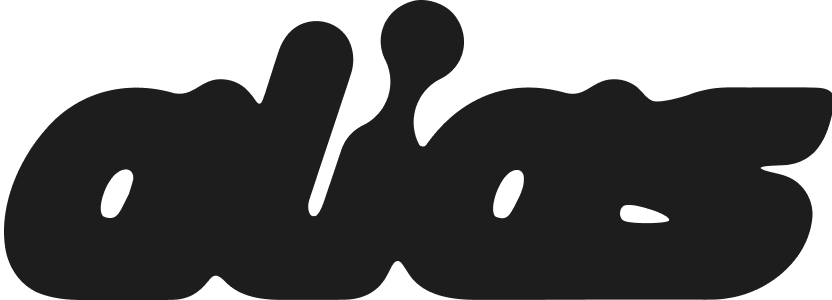Getting Started with Alias: Create Your First Avatar Video
Alias is the easiest way to create content with 3D avatars on any device. Whether you're a VTuber, a content creator, or just someone who wants to experiment with animated content, Alias has you covered! Keep reading to learn how to create avatar or Vtubing content on Android, PC and iOS devices!
In this guide, we'll walk you through how to get started with Alias and create your first avatar video. If written guides aren’t your style you can also check out our video tutorial below.
Step 1: Set Up Alias
1. Open Browser and Go to Alias:
Head to the Alias app here.
2. Create an Account and Username:
Create an account using your email address, Google account, or Discord. After you’ve chosen your user name or handle, you’re almost ready to create avatar content.
3. Set up Your Camera and Microphone Permissions
Once you’re logged in, you’ll be greeted by the camera screen. To animate an avatar, you need to enable your camera and microphone.
Depending on what browser you use, the prompts will look different. The example shown is from Chrome.
Note: Alias respects your privacy and only processes movement data, not image data (meaning your face remains completely private!)
Step 2: Set Your Content Creation Scene
1. Select your Avatar
It’s time to choose your avatar. Bring up the avatar menu by selecting the triple star icon on the control panel (bottom bar). You can pick from a variety of preloaded avatars in different styles.
Note: Stay tuned for an update, because very soon, you’ll be able to upload your own VRM avatar.
2. Choose a Background
Next, select a background for your video and avatar. Again, click the triple star icon on the control panel (bottom bar) to bring up the scene menu.
Note: Again, stay turned for an update, because soon you’ll be able to upload your own backgrounds too!
Step 3: Record Your Video
With your scene set, you’re ready to record! You can currently capture up to 30 seconds of video by pressing the record button. Stop the recording by pressing it again, or it will happen automatically once you reach 30 seconds.
If you’re not happy with your video, you can press the trash button and record again.
Note: If you want to create longer content or stream, you can use Alias with tools like OBS (we’ll update you with a tutorial for that soon).
Step 4: Download or Share Your Video
1. Review Your Video
When you're happy with your video you can download it as an MP4 or share it directly to your socials. To do this, click the tick button (✔️) to render the video.
2. Wait for Your Video to Render/Create
Your video will now render (create). Sit back while Alias processes your video.
3. Download or Share Your Video
Once your video is ready, you'll have the option to either download it as an MP4 or directly share it to your favorite social platforms.
Note: Depending on whether you create on desktop or mobile, Alias makes it easy to create content in both horizontal and vertical formats, so you’re covered no matter what platform you’re using!
Conclusion
And that’s it—super easy! Alias has been designed to make creating avatar content as simple as possible, with just a few clicks. Whether you’re on a PC, Android or IOS device, you can start making 3D avatar videos or Vtuber content right away.
We can't wait to see what you create! Make sure to share your videos with us on social media and tag us using @aliasapp_ and #madewithalias.
If you have any questions or need further assistance, join our Discord or reach out to us on Twitter.