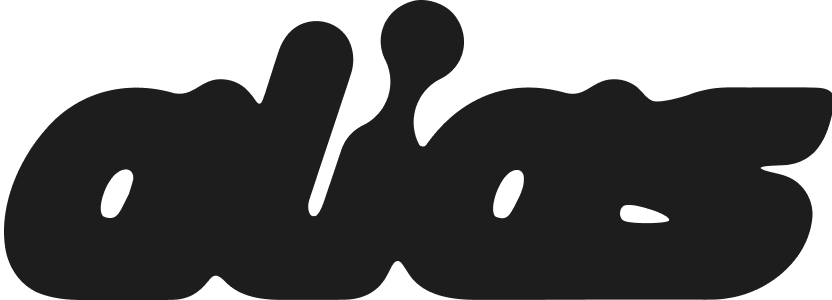Add a Video Background to Your Avatar with Alias and CapCut
Alias is an incredible tool for creating dynamic and engaging avatar content, and it becomes even more powerful when paired with other apps. Whether you want to make a reaction video with your avatar, create vtuber tutorial videos, gifs, or even meme content with avatars, adding custom backgrounds or videos can elevate your creations.
Add a Video Background to Your Avatar with Alias and CapCut
In this guide, we'll walk you through the simple process of editing a video background behind your avatar using Alias’s Chroma Key feature and CapCut. If written guides aren’t your thing, you can also check out our video tutorial below!
Before we start, you’ll need the following:
Alias Account: Create an account or log in to Alias
CapCut Free (Browser or App): Download CapCut (For this tutorial, we’re using CapCut's desktop app)
Background Footage or Image: You can find free resources on sites like Pexels or Librestock, or capture your own using tools like OBS.
Step 1: Set up Alias
1. Open Browser and Go to Alias:
Head to the Alias app here.
2. Log In or Create an Account:
Use your Email, Google, or Discord account to log in.
3. Set up Permissions:
Follow the prompts to set up permissions for your camera and microphone.
Note: Depending on what browser you use, the prompts will look different. The example shown is from Chrome.
4. Select Your Avatar:
Bring up the avatar menu by selecting the triple star icon on the control panel (bottom bar). Choose your avatar from the available options.
5. Apply Chroma Key Background:
Go to the "Scene" section by clicking on the triple star icon again. Select the "Chroma" tab. Choose the color that contrasts most with your avatar (this is usually an opposite or very different color to your avatar).
6. Record and Download your Video:
You can record and download your video directly in Alias. Click on the record button on the control panel to start and stop your recording.
Note: in-app recording is currently limited to 30 seconds. If you need longer takes, use your device's screen recorder or software like OBS.
Step 2: Edit Your Video in CapCut
1. Open CapCut and Create a New Project:
Launch CapCut and click on "Create New Project."
2. Import Your Clips:
Add your recording from Alias and your background clip into CapCut’s import window.
3. Add Clips to the Timeline:
Drag your clips into the timeline (editing area) and trim the footage to the parts you want to work with. You can trim the clip by dragging the edges. Make sure the background clip is below the avatar clip, you can do this by dragging it in place.
4. Remove the Background Using Chroma Key:
Select the top video layer that has your avatar. In the details panel on the right, go to the "Remove BG" tab and check the box for "Chroma Key." Use the color picker to select the background chroma color on the screen to remove it. If you need to, you can adjust the intensity and shadow sliders to refine the background removal.
5. Crop the UI Using the Mask Tool:
In the details panel, go to the "Mask" tab and select "Rectangle." Adjust the mask as needed to crop out the UI. Double-check your footage to make sure your avatar stays within the masked area.
6. Scale and Position Your Avatar:
Now it’s time to position your avatar in the scene. Head back to "Basic" tab, drag your avatar in place, or use the Scale and Position tools to adjust your avatar's size and location on the screen.
Step 3: Export and Share Your Video
1. Export Your Video:
Once you’re happy with everything, click on "Export" on the top right to save your video. You can also choose to share it directly to your social platforms from CapCut.
And thats it!
Don’t forget to tag us on socials with @aliasapp_ using #madewithalias so we can see what you’ve created!
Conclusion
Congrats! Now you know how to create content with a video background behind your avatar using Alias and CapCut. This is just one of many ways to enhance your VTuber or avatar videos.
We’ll be releasing more guides soon, so make sure to subscribe and follow us on socials for the latest updates. If you have any questions or need further assistance, join our Discord or reach out to us on Twitter.
Happy creating!