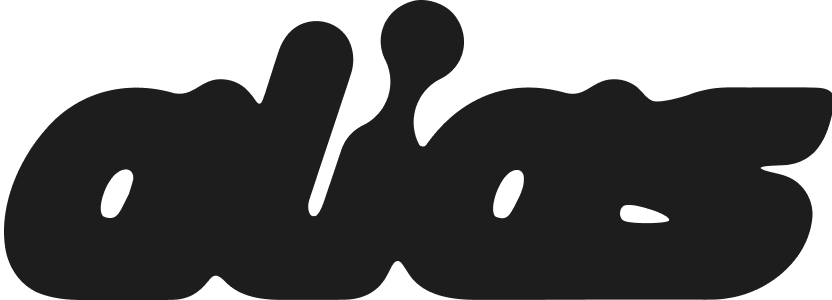How to Upload a Custom Background to Alias
Creating personalised avatar and Vtuber content with Alias is even more fun when you upload your own custom backgrounds. Whether you’re setting your Vtuber gaming scene, to creating avatar animations, it’s easy to customise your scenes on Alias!
This guide will walk you through uploading your own custom backgrounds to Alias. If written guides aren’t your style, you can check out our video walkthrough below.
Note: For a full overview of the optimal background specs for using Alias, check out our Best Background Specs for Alias Guide here. You can also learn how to upload your own Avatars here.
Step 1: Access the Scene Menu
To get started, log in to Alias via app.alias.cm and locate the three-star icon in the center control panel on your screen.
Click on the icon, and a pop-up menu will appear.
From here, select Scenes to open your scene library.
Step 2: Upload a New Scene
Once in the scene library, click the Upload Scene button, and you’ll be presented with an upload screen.
Fill out your Background Name and Description (these will be displayed in your library— and don’t worry, you can come back and edit these details any time!).
Click the Select Background button, and a file selection window will appear. Choose your scene file (either png, jpg, or webp).
Accept the Terms of Use, then press Upload.
When the background has successfully uploaded, you will receive a success message. If you receive an error message instead, refer to our Best Background Specs for Alias Guide, or jump into our Discord for support.
Step 3: Switch to Your New Scene
Once your background is uploaded, it’s ready to use! To switch to your background, go back to the three-star icon, click on Scenes, and you’ll see your newly uploaded background in the list. Select the background and click Confirm to activate it.
Step 4: Start Creating Content!
Now that you’ve uploaded and selected your custom background, you’re ready to start creating!
How to Edit Your Background
Your background name and description can be edited at any time. To do this, go to the three-star icon again, click on Scenes, and you’ll find a pencil/edit button on the bottom left of the large thumbnail image. You can also delete your avatar from this menu.